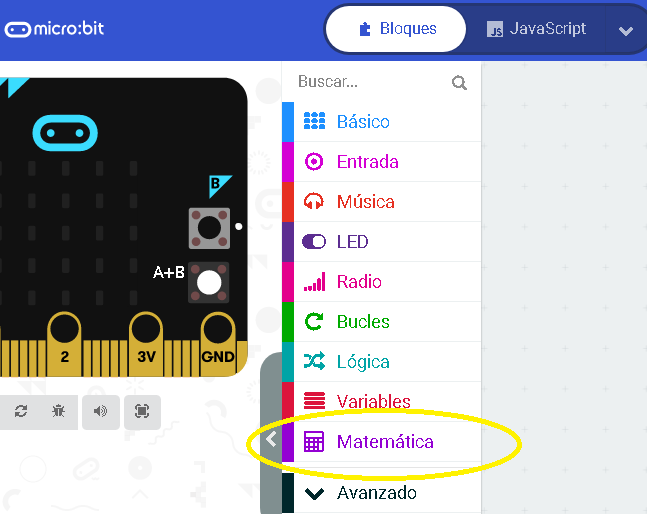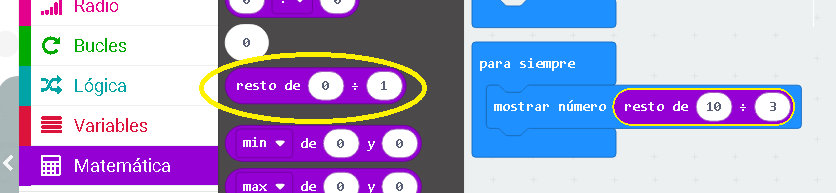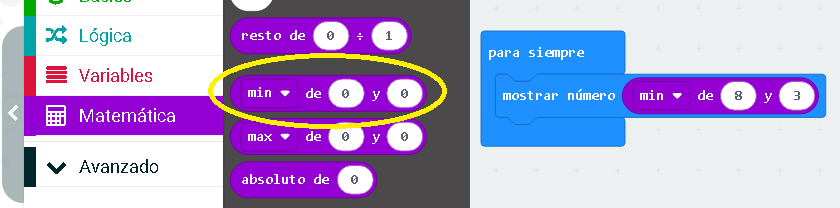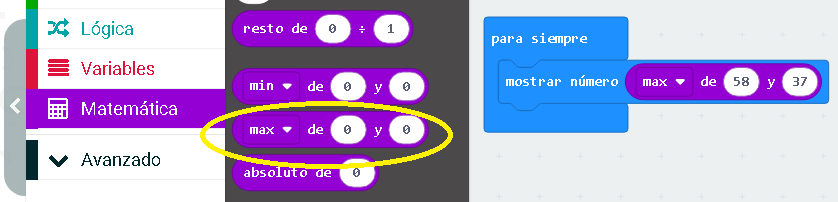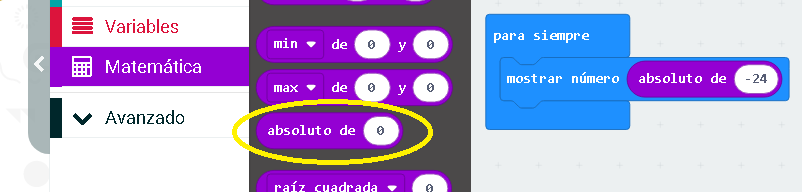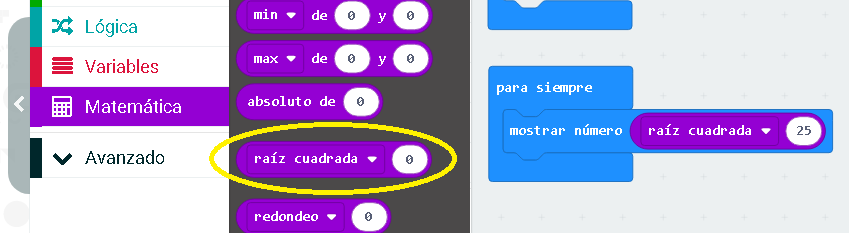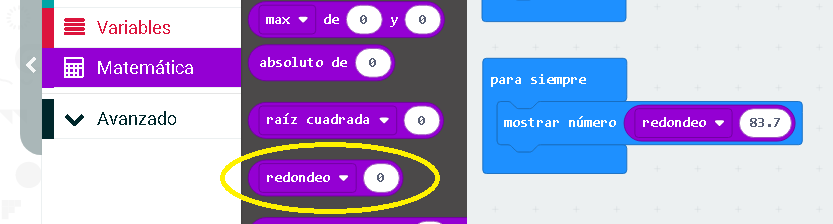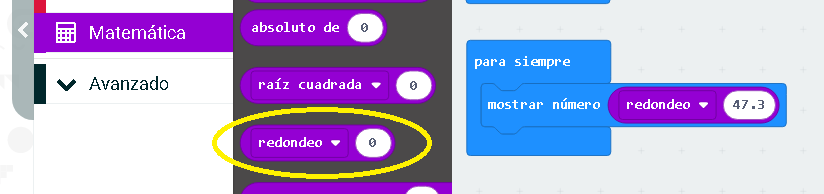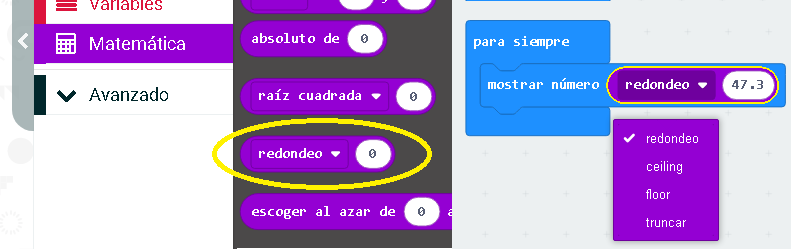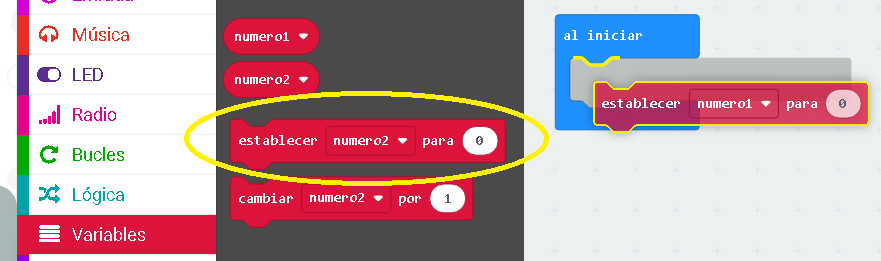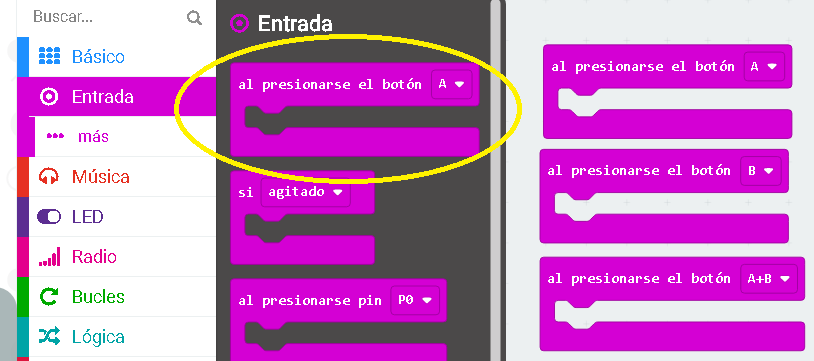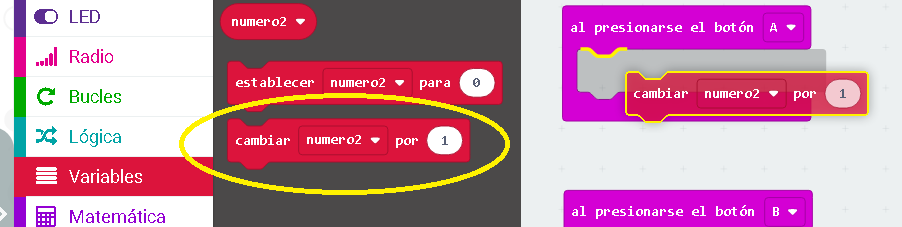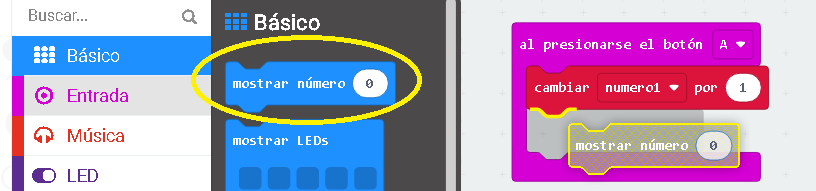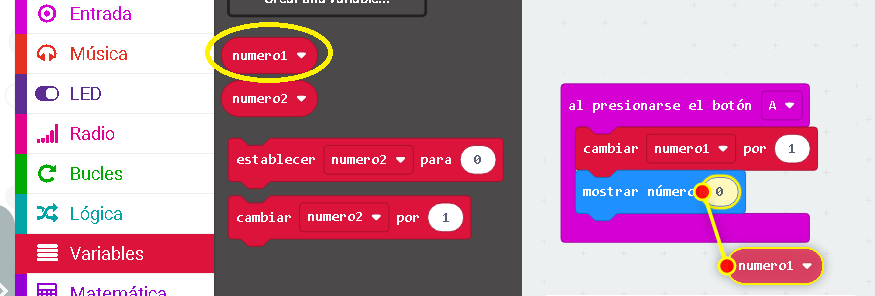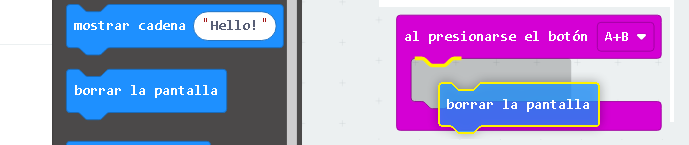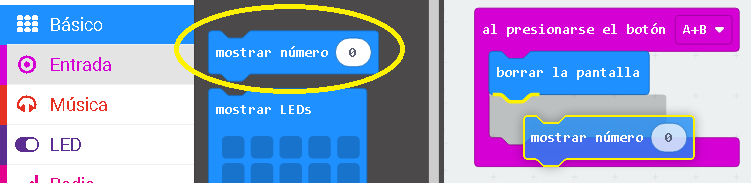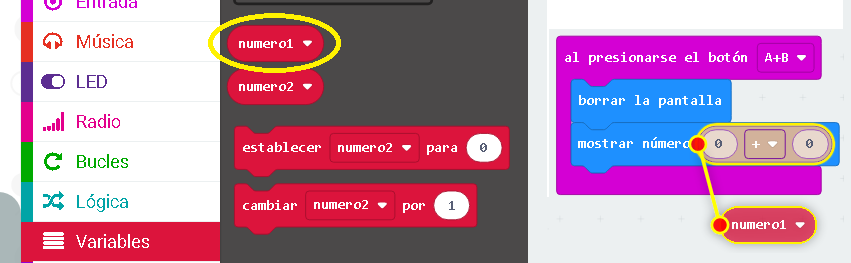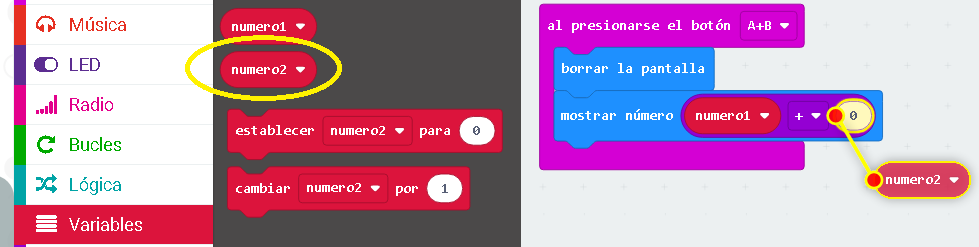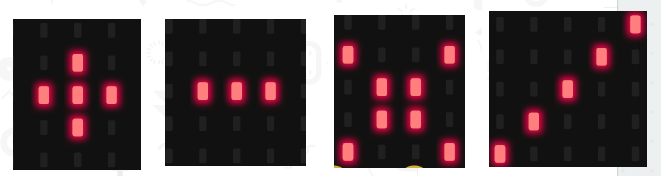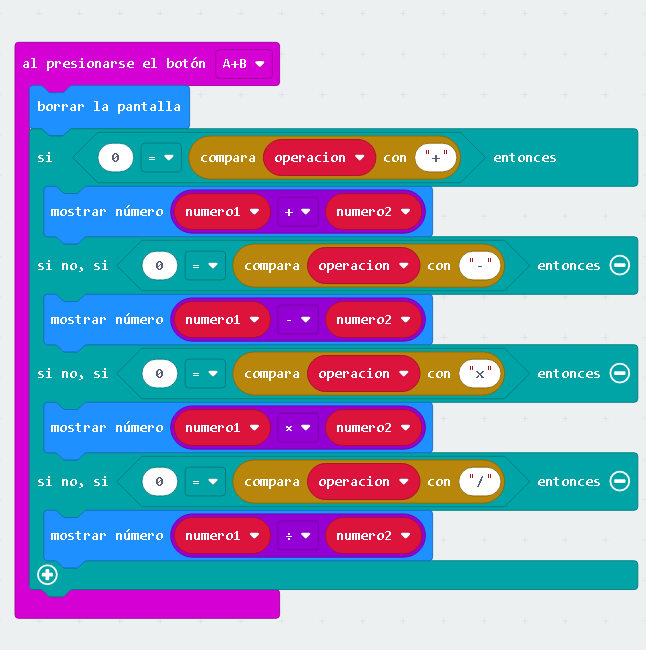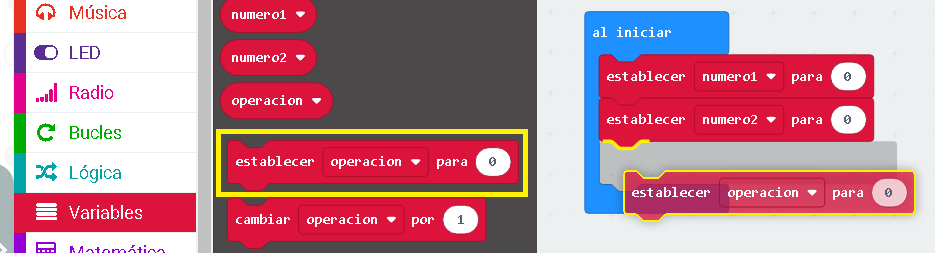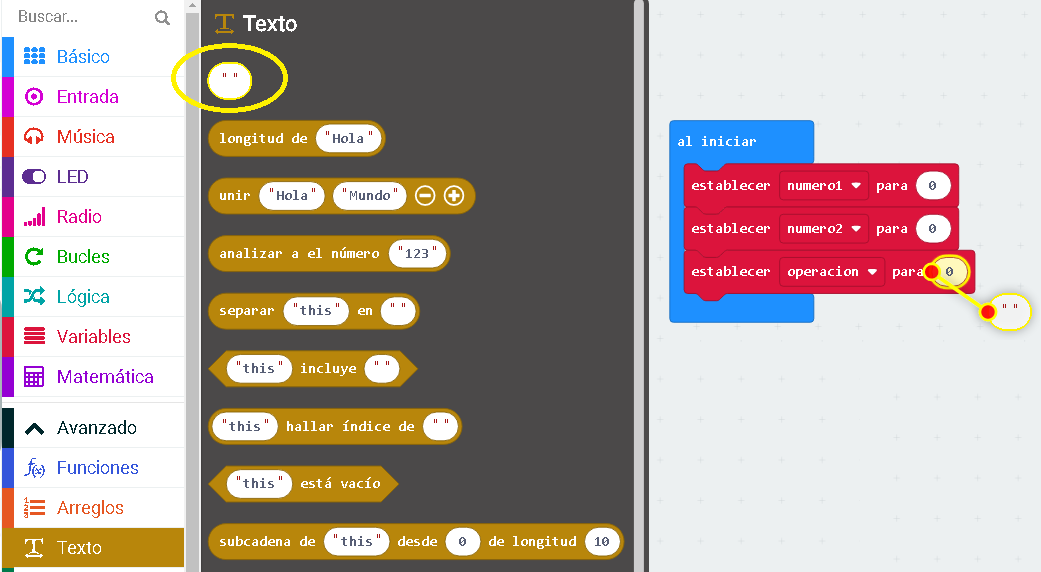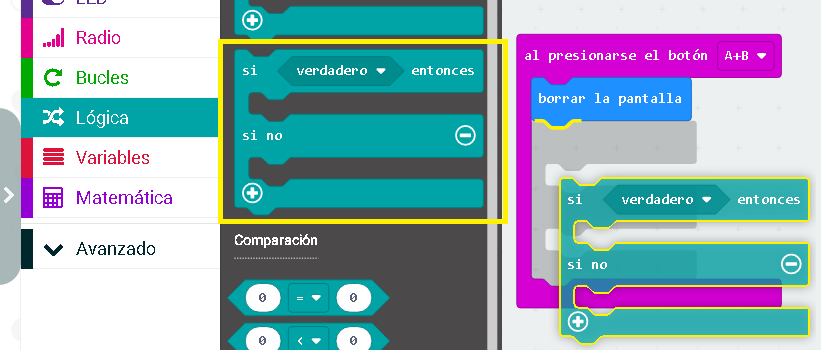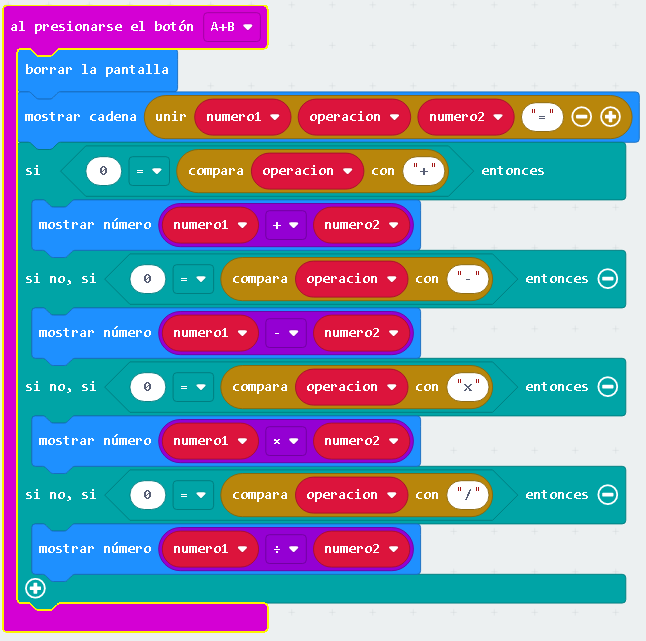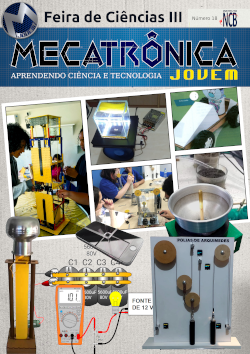As operações matemáticas são usadas diariamente na faculdade, universidade, nos cursos técnicos, trabalho, etc. daí a importância de compreendê-los e conhecê-las. Com a micro:bit podemos fazer matemática e criar projetos interessantes. Neste capítulo, aprenderemos como fazer uma calculadora usando o cartão micro:bit.
Nota: este artigo faz parte de uma série sobre a placa micro:bit. Veja os outros nesta seção.
As figuras foram mantidas originalmente em espanhol que é a língua do autor do artigo.
Os blocos relacionados à matemática em micro:bit (MakeCode) estão localizados no menu: "Matemática" conforme mostrado na figura a seguir:
Ao clicar neste menu, uma janela como a seguinte aparecerá:
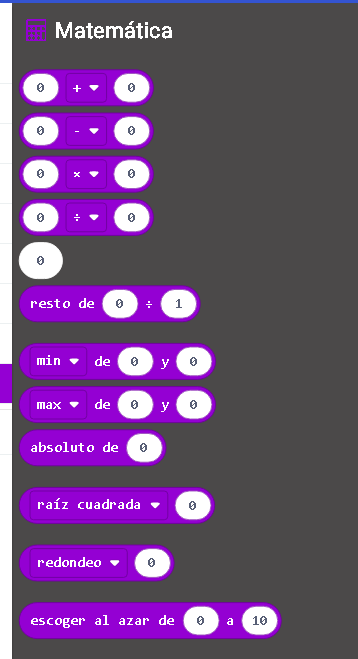
Podemos observar bloqueios relacionados a:
- Soma.
- Subtração.
- Divisão.
- Multiplicação.
- O resto de.
- Mínimo.
- Máximo.
- Absoluto.
- Raiz quadrada.
- Arredondamento.
- Escolha aleatoriamente.
Para testar cada uma dessas operações, podemos usar o bloco: "Mostrar número". Para iniciar, crie um novo projeto clicando no ícone “micro: bit”, conforme mostrado na figura a seguir:
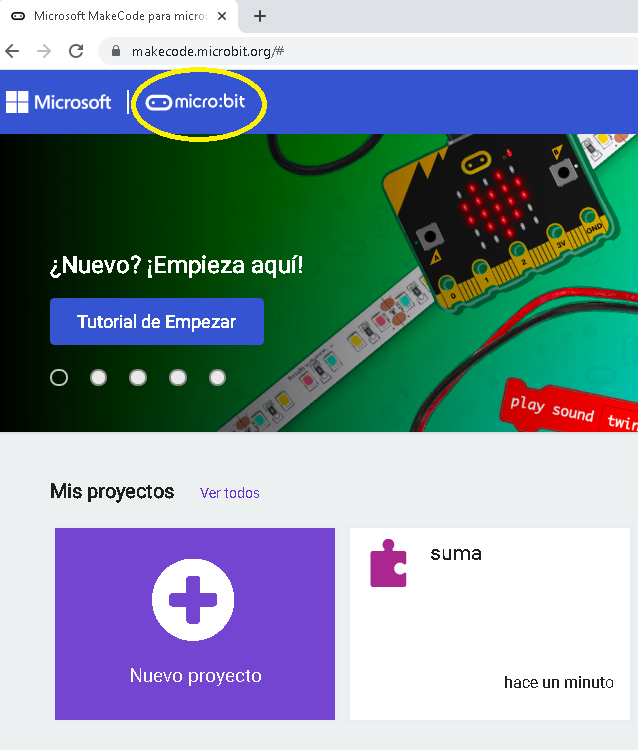
Dê a ele um nome e um programa aparecerá com os seguintes blocos:
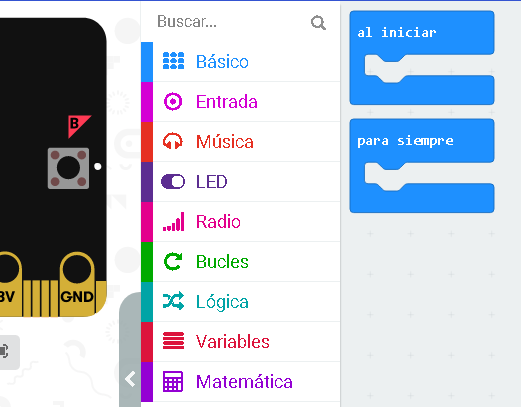
No bloco: "para sempre", podemos encaixar o bloco: "mostrar número". Para isso, clique no menu: "Básico", clique no bloco: "mostrar número" e arraste-o até que caiba no bloco: "para sempre" conforme mostra a imagem a seguir:
Todos os blocos relacionados com "Matemática", devolvem um número como resultado da operação que está sendo executada. Por exemplo, vamos adicionar 2 números. Para isso, acesse o menu: "Matemática" e clique no bloco: adição, a seguir arraste-o até que se encaixe no bloco: "Mostrar número", conforme imagem a seguir:
Agora deve aparecer algo como:
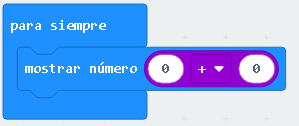
Podemos atribuir valores ao bloco e verificar o resultado, executando o programa com o botão: "Iniciar simulador", conforme mostrado nesta figura:
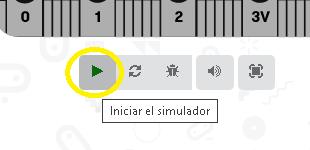
O seguinte programa:
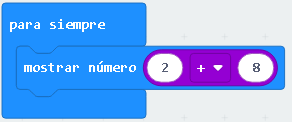
Ele mostrará sequencialmente no display de LED o valor de 10.
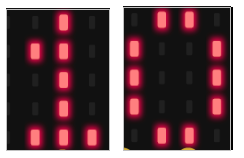
Portanto, experimente números diferentes e veja os resultados. Você pode adicionar números como:
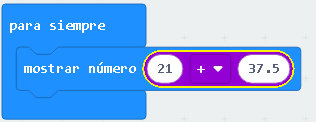
Esta soma mostrará: 58,5 no display.
Para a subtração, você pode repetir as etapas anteriores ou pode ir ao menu suspenso do bloco: adição (+):
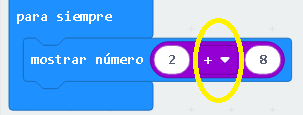
e selecione a operação matemática que deseja usar, conforme mostrado na figura a seguir:
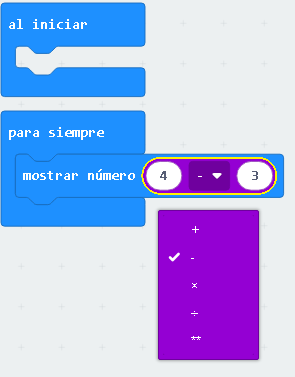
Podemos obter o "resto de" dividindo 2 números, ou seja: o número que resta quando a divisão não é exata, utilizando o seguinte bloco:
Podemos obter o "mínimo" de 2 números, ou seja, que é menos. Por exemplo, o programa a seguir exibirá o número 3:
Além disso, podemos obter o "máximo" de dois números, ou seja: qual número é maior. Por exemplo, o programa a seguir exibirá o número 58:
O bloqueio: "absoluto de" pode ser usado quando você deseja saber o valor de um número sem seu sinal. Se este bloco for utilizado com um número positivo, o bloco retornará o mesmo número: Por exemplo, o programa a seguir mostrará o número 24 no display, eliminando o sinal negativo (-).
Além disso, podemos calcular a "raiz quadrada" de um número. Lembre-se, a raiz quadrada de um número é: outro número que, quando multiplicado por si mesmo, torna-se o número original. Por exemplo, o seguinte programa mostrará o número 5 no display:
O bloco: “arredondamento” é usado com números decimais, para aproximar o número de seu valor inteiro mais próximo, seguindo a regra: “Se um número tiver uma parte fracionária maior ou igual a 0,5, o número é arredondado para o próximo inteiro valor mais alto; caso contrário, é arredondado para o próximo valor inteiro mais baixo ”. O exemplo a seguir mostrará o número 84 no display:
O programa a seguir mostra o número 47 no display:
Com números decimais, podemos obter o número inteiro mais próximo para cima (ceiling), o número inteiro mais próximo para baixo (floor) e eliminar a parte fracionária (truncar). Essas funções aritméticas podem ser selecionadas no menu suspenso do bloco: “arredondamento” conforme mostrado na imagem a seguir:
Com os operadores e funções anteriores podemos fazer uma calculadora e na próxima seção veremos como fazê-lo.
CALCULADORA. BLOCOS DE BASE.
Com a placa micro:bit, podemos construir uma calculadora com muita facilidade. Para começar a criar um novo projeto, dê um nome a ele e gere o seguinte programa:
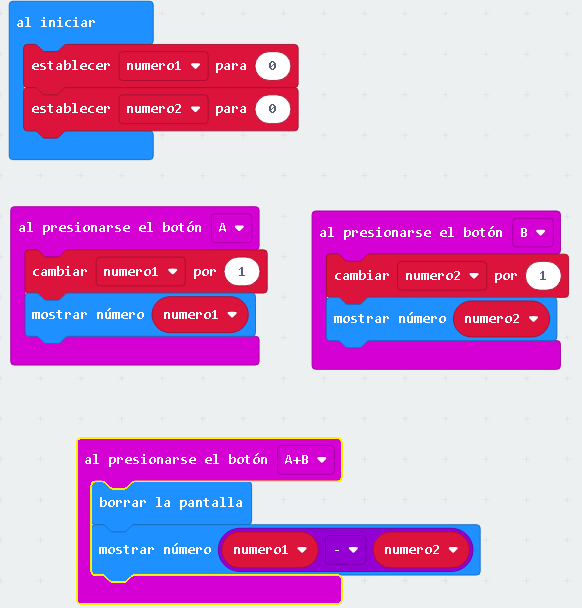
Primeiro crie 2 variáveis chamadas "número1" e "número2", conforme mostrado na imagem a seguir:
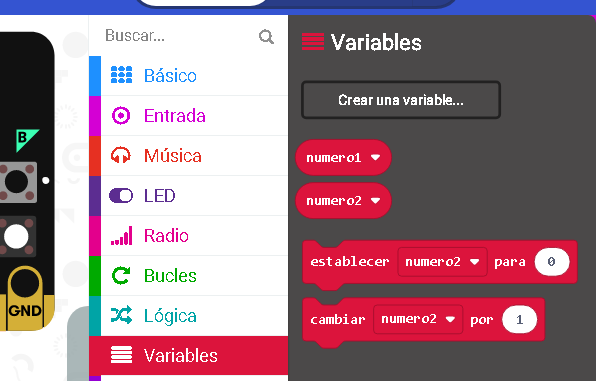
Em seguida, vá ao menu "Variáveis", clique no bloco: "definir para" e arraste-o até que se encaixe no bloco: "na inicialização", conforme imagem a seguir:
Repita o passo anterior e assim conseguirá inicializar as 2 variáveis: "numero1" e "numero2" com valor zero (0), conforme mostrado na imagem:
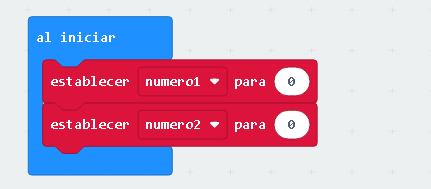
Agora vá ao menu: “Input” e clique no bloco: “quando o botão for pressionado”, arrastando-o para a janela de edição, conforme mostra a imagem a seguir:
Repita a etapa anterior mais 2 vezes, até que você tenha 3 blocos: “quando o botão é pressionado” e o menu suspenso para esse bloco:
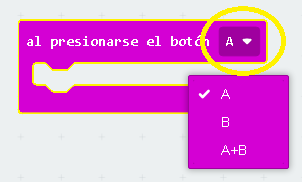
Selecione um para o botão “A”, um para o botão “B” e um para o botão “A + B”.
Agora, vá ao menu: "Variáveis" e clique no bloco: "mudar por" e arraste-o até que caiba no bloco: "pressionando o botão A" conforme mostrado na figura:
Repita o passo anterior para o bloco: “pressionando o botão B” e configure no menu drop-down:
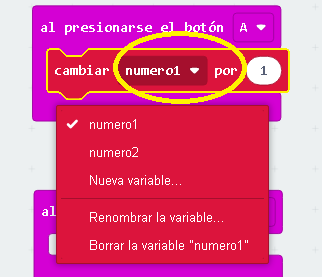
o bloco: "alterar por" da seguinte forma: no botão "A", "alterar número1 por" e botão "B", "alterar número2 por", conforme mostrado na imagem:
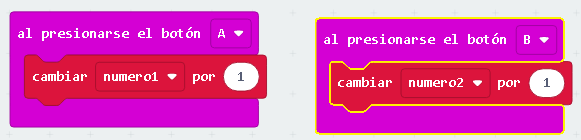
El bloque: “cambiar por”, lo que hace es incrementar la variable “numero” en 1, así, cuando presionamos el botón A, la variable “numero1”, pasa de 0 para 1, de 1 para 2, de 2 para 3 e assim por diante. Agora é para mostrar a variável no display. Para isso acesse o menu: "Básico" e clique no bloco: "mostrar número" e arraste-o até que caiba no bloco: "ao pressionar o botão", conforme imagem a seguir:
Agora, acesse o menu: "Variáveis" e clique na variável: "número1" e arraste-a até que caiba no bloco: "mostrar número", conforme mostrado na figura:
Repita os passos anteriores para o botão “B” e a variável “número2”.
Agora vá ao menu: "Básico", clique no bloco: "limpar tela" e arraste-o até que se encaixe no bloco: "pressionando o botão A + B", conforme mostra a figura a seguir:
Agora, vá ao menu: "Básico", clique no bloco: "mostrar número", e arraste-o até que caiba no bloco: "pressionando o botão A + B", conforme mostrado na figura:
Agora, vá ao menu: "Matemática", clique no bloco: "soma" e arraste-o até que caiba no bloco: "mostrar número", conforme imagem a seguir:
Agora, vá ao menu: "Variáveis", clique na variável: "número1" e arraste-a até que se encaixe em um dos operandos do bloco: "soma", conforme imagem a seguir:
Agora repita o passo anterior, mas para a variável: “numero2”, conforme mostrado na imagem a seguir:
Pronto, agora você pode experimentar a calculadora. Execute o programa com o botão: "Iniciar simulador"

e com o botão “A”, selecione um valor que ficará armazenado na variável: “numero1”. Com o botão "B", selecione um número que ficará armazenado na variável: "número2" e com o botão "A + B", execute a operação matemática, mostrando o resultado no display de LED. Para testar com subtração, multiplicação e divisão, selecionado no menu drop-down do bloco: “adição” (+), conforme imagem a seguir:
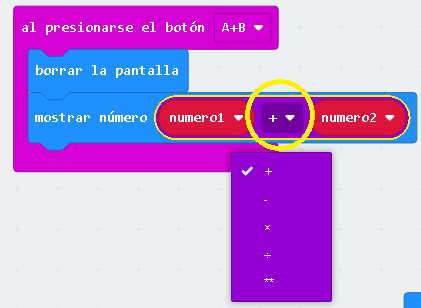
CALCULADORA. BLOCOS MELHORADOS.
Agora, o programa da calculadora pode ser aprimorado, adicionando-se blocos para mostrar no display de LED a operação a ser executada, conforme mostrado na figura a seguir:
O programa seria o seguinte:
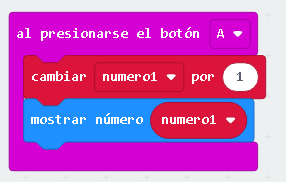

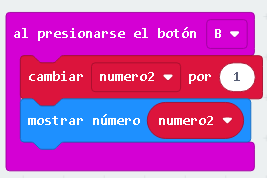
Para fazer este programa, crie uma nova variável do tipo "texto", chamada: "operação". Para criar a variável, vá ao menu: "Variáveis" e crie a variável. Depois de criá-lo, o menu: "Variáveis" deve mostrar algo como a seguinte figura:
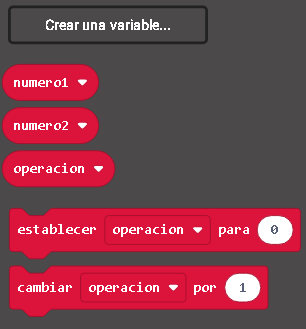
Agora, adicione um bloco: "definido para", ao bloco: "na inicialização", conforme mostrado na figura a seguir:
Em seguida, vá ao menu: "Avançado" e selecione o menu: "Texto". Clique no primeiro bloco e arraste-o até que se encaixe no bloco: “set for”, conforme mostrado na figura a seguir:
Assim, a variável "operação" é configurada como tipo de texto e receberá caracteres ou texto. Em seguida, acesse o menu: "Básico" e clique no bloco: "mostrar cadeia", arraste-o até que se encaixe no bloco: "na inicialização". Agora, vá ao menu: "Variáveis" e clique na variável: "operação", arraste-a até que caiba em um bloco: "mostrar string", conforme mostrado na figura a seguir:
Agora, podemos digitar no bloco: "operação de ajuste para" "" o caractere "+", para representar a adição, o caractere "-", para representar a subtração, o caractere "x", para representar a multiplicação e o caractere "/", para representar a divisão, conforme mostrado na figura a seguir:
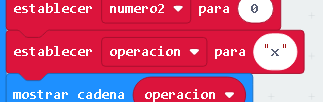
Para o código no bloco: "ao apertar o botão A + B" também é necessário modificá-lo. Para isso, acesse o menu: "Lógica", clique no bloco: "se então" e arraste-o até que caiba no bloco: "ao pressionar o botão A + B"
Agora, com os botões de expansão (+) e (-) do bloco: “if then”, forme o bloco de forma que seja semelhante ao visto na figura a seguir:
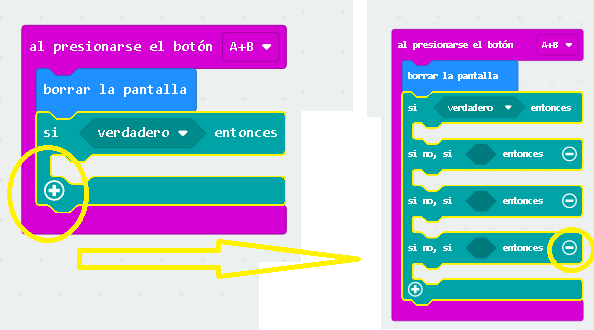
Agora, acesse o menu: "Lógica" e clique no bloco: "comparação de igualdade" (=) e arraste até que caiba no bloco: "se então", conforme mostra a figura a seguir:
Agora, acesse o menu: "Avançado -> Texto" e clique no bloco: "comparar com" e arraste-o até que caiba no bloco de comparação matemática, conforme mostrado na figura a seguir:
Agora, acesse o menu: "Variáveis", clique na variável: "operação" e arraste-a até que se encaixe no bloco: "comparar com", conforme mostrado na figura a seguir:
Agora, vá ao menu: "Básico", clique no bloco: "mostrar número" e arraste-o até que caiba no bloco: "se então". Em seguida, vá ao menu: "Matemática", clique no bloco de adição e arraste-o até que caiba no bloco: "mostrar número". Em seguida, vá ao menu: "Variáveis" e clique na variável: "número1" e arraste-a até que caiba no bloco de adição. Faça o mesmo com a variável: "número2". Repita este passo para todos os blocos: “se não, se então”, mas no menu: “Matemática”, selecione o bloco de subtração, multiplicação e divisão. Agora, nos blocos: “comparar com”, digite o caractere “+” para adição, caractere “-” para subtração, caractere “x” para multiplicação e caractere “/” para divisão, conforme mostrado na figura a seguir:
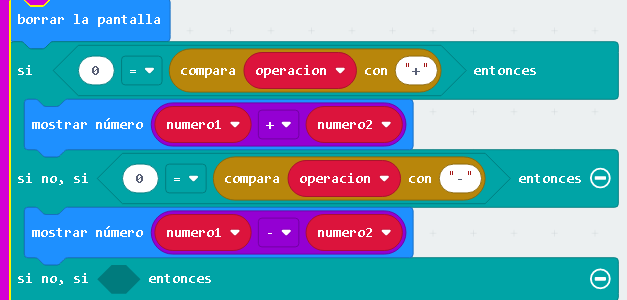
Pronto, agora você pode testar o programa, para que mostre no display de LED, a operação a ser executada (adição, subtração, multiplicação ou divisão), selecionando-o no bloco: "ao iniciar" no bloco: "set" operação "para", conforme mostrado na imagem a seguir:
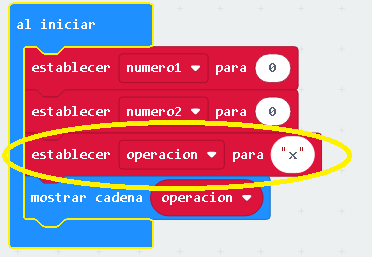
CALCULADORA. BLOCOS TERMINADOS.
O seguinte programa para a calculadora faz com que, quando a placa micro:bit é sacudida, uma das operações matemáticas seja automaticamente selecionada: adição, subtração, multiplicação ou divisão.
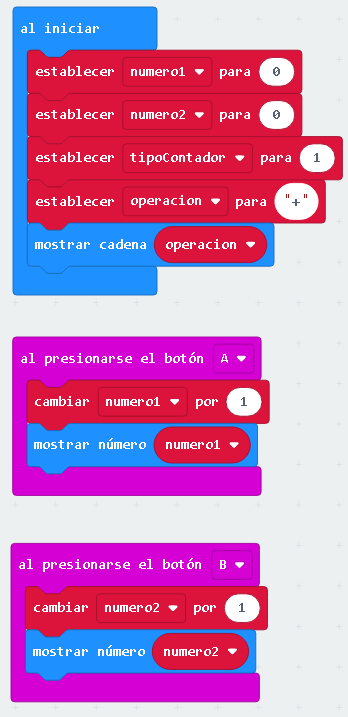
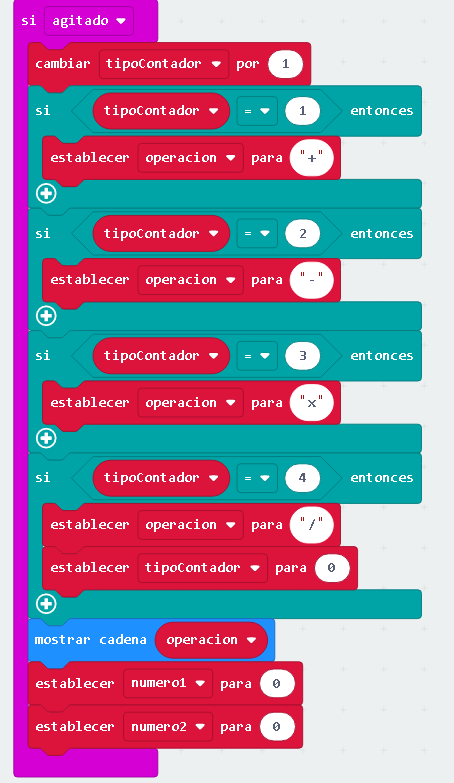
Para isso acesse o menu: “Entradas” e selecione o bloco: “se sacudido”, conforme imagem a seguir:
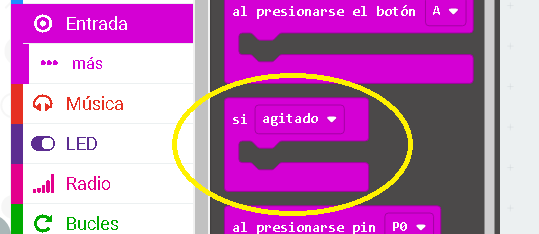
Agora vá ao menu: "Variáveis" e crie uma variável chamada: "tipoCounter". Esta variável aumentará cada vez que o cartão de micróbio for agitado e seleciona automaticamente uma operação matemática, mostrando-a no display de LED. Observe os blocos que foram usados no bloco: “no início” e no bloco “se sacudido” e construa-os da mesma forma. Pronto, você pode experimentar a calculadora. Para agitar o cartão do micróbio, clique no botão: “SHAKE” que aparece no simulador, conforme mostrado na figura a seguir:

Divirta-se e imagine que outros projetos podem ser feitos com a matemática e o cartão de micro:bit.