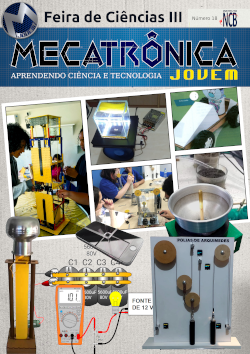Na NIWeek de 2016, a National Instruments divulgou a versão beta do MultiSIM Live, onde o usuário pode criar e simular circuitos direto na internet, sem a necessidade de instalar o aplicativo no seu computador.
Para quem já utiliza algumas ferramentas on-line de criação de esquemários, sabe que não é nenhuma novidade ter um destes via internet, mas o diferencial deste MultiSIM é a possibilidade de utilizar os algoritmos de medições de instrumentos virtuais. Outro ponto interessante é que este novo MultiSIM roda em tablets e celulares, algo esperado pelos usuários do MultiSIM.
Para o ramo acadêmico é uma ferramenta importante, pois professores e alunos podem compartilhar o circuito entre si, tornando-o público, facilitando a discussão e correção, tanto em sala de aula como fora dela também.
Abaixo segue um pequeno tutorial onde podemos criar nosso primeiro circuito.
Como a versão ainda é beta a utilização é gratuita, mas por tempo limitado. No evento ainda não foram divulgados os preços da licença, mas acreditamos que será uma licença por tempo de uso.
PRIMEIRO PASSO
Acesse o site onde se encontra a versão Beta
Será preciso criar uma senha no site da NI, caso ainda não tenha.
Faça o login e clique em “CREATE CIRCUIT”, conforme figura abaixo:
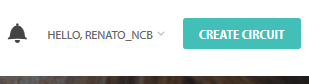
A tela do aplicativo e bem simples, e está demonstrada na figura abaixo.
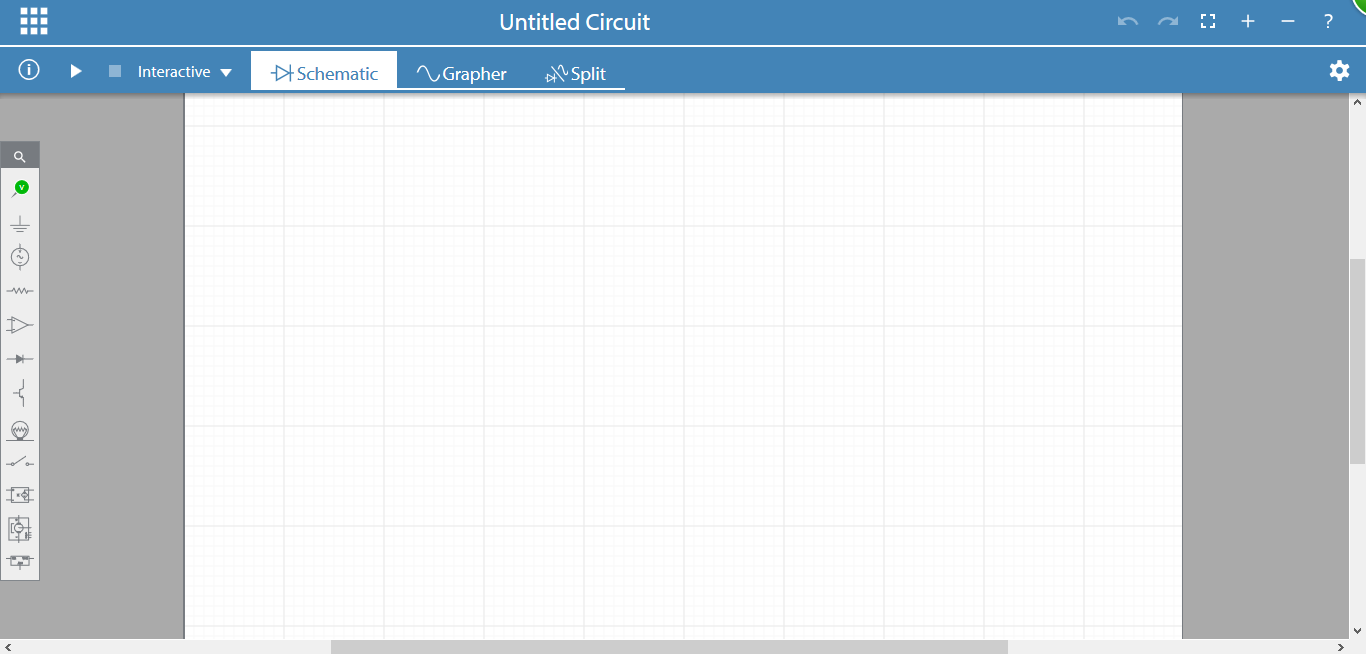
OS MÓDULOS DO APLICATIVO
Menu suspenso
No menu suspendo que fica oculto no canto superior esquerdo da tela, temos os comandos básicos do aplicativo:
- Save (Salvar) : Salva o seu circuito dentro do servidor da NI, que está vinculado ao seu login.
- Save as... (Salvar Como) : Salva seu projeto dentro do servidor da NI com outro nome (útil para aproveitarmos módulos já criados).
- New File (Novo Arquivo) : Uma tela branca para seu novo projeto.
- Download : Você pode salvar seus projetos em seu computador, tablet ou celular
- Upload : Você pode copiar um arquivo que está em seu dispositivo para o servidor da NI e abrir no aplicativo.
- My Circuits (Meus Circuitos) : Você visualiza todos os circuitos que você copiou ou criou com o MultiSIM Live.
- Public Circuits (Circuitos Públicos) : Você poderá abrir os circuitos criado pela comunidade NI e deixados como “Públicos”.
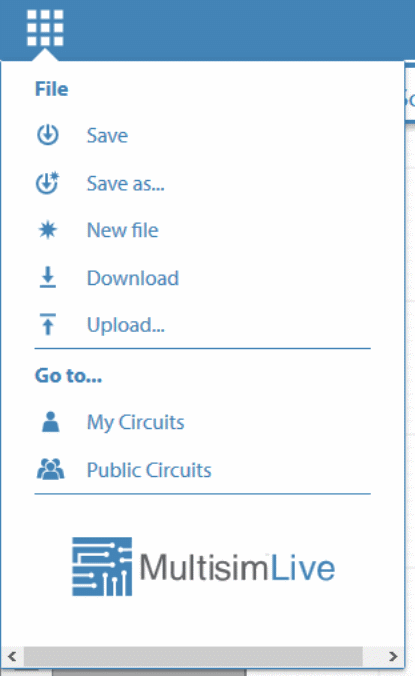
A CAIXA DE COMPONENTES
A caixa para a inserção de componentes se encontra na parte esquerda do aplicativo, são 12 itens.
- Probes and Annotations
- Schematics Connectors
- Source
- Passive
- Analog
- Diode
- Transistor
- Indicators
- Switch
- Modeling Block
- Electromechanical
- Power
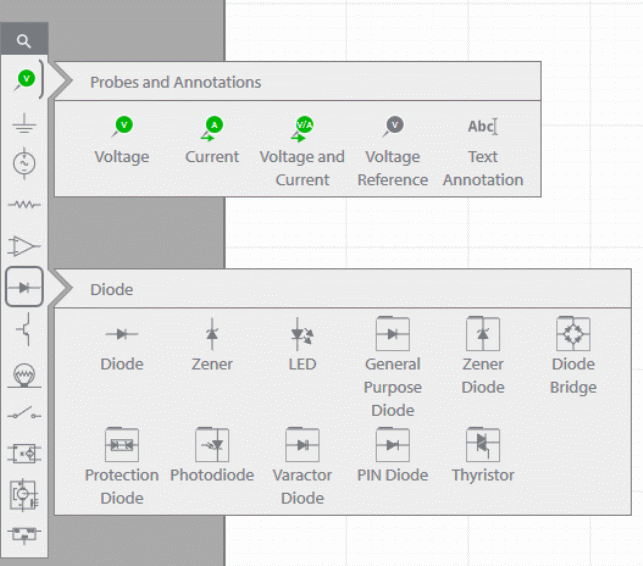
No topo deste menu de componentes, o usuário encontra uma pequena lupa, clicando sobre ela, abre-se um pequeno campo de busca, digite o que procura e uma lista abaixo aparecerá com os itens encontrados.
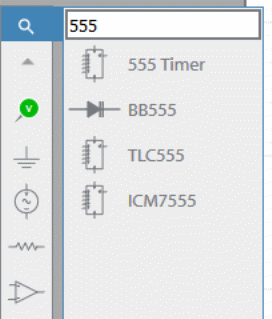
INSERINDO UM COMPONENTE
Para inserir um componente, você precisa clicar sobre ele e depois ele aparecerá na tela onde o mouse estiver. Leve o mouse até o local onde o novo componente será inserido e clique. O componente será adicionado no esquema e 4 ícones aparecerão ao seu entorno, são eles:
- Superior Esquerdo : Espelhar o componente
- Superior Direito : Deletar o componente
- Inferior Esquerdo : Rotacionar
- Inferior Direito : Duplicar componente.

INFORMAÇÕES DO CIRCUITO OU COMPONENTE
Na lateral direita da tela, temos o ícone da engrenagem (Configuração). Ao clicarmos sobre ele, uma nova aba aparece com diversas informações. Se você estiver com algum componente selecionado, as informações que aparecem nela são sobre o componente, caso nada esteja selecionado , as informações que aparecem são sobre o circuito.
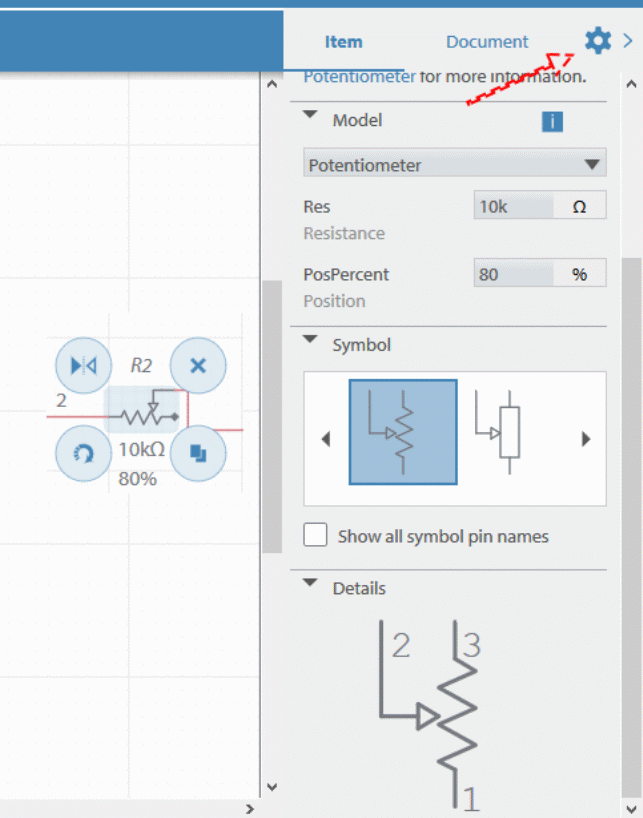
Quando você seleciona um componente, esta aba apresenta diversas variáveis que podem ser alteradas, tais como os valores de funcionamento, como também informações de pinagem e representações gráficas. Alguns deles possuem um link para mais informações sobre o componente selecionado.
Para fechar esta aba, clique novamente sobre o botão “Configurações” que a mesma será fechada.
INFORMAÇÕES
No canto superior esquerdo, na segunda barra, termos o botão “Informações”, ao clicar sobre ele, uma nova aba se abre abaixo deste botão.
Nesta aba temos:
- Detalhes do Circuito: Aqui você deve colocar o nome do circuito, uma descrição sobre ele e adicionar “TAGs” (etiquetas) ou palavras-chaves, estas TAGSs servem para que outros usuários encontre o seu circuito mais facilmente. Nesta mesma aba temos um cadeado fechado “Private”, onde somente você tem acesso ao circuito, e o cadeado aberto “Public”, onde você disponibiliza a outros usuários o acesso ao seu circuito.
- SPICE net: Aqui você poderá digitar, colar ou copiar o código SPICE. Se você possui uma versão para desktop do MultSIM, você poderá através do código SPICE, transferir os circuitos entre eles, lembro aqui que por ser uma versão beta, a operação não fica perfeita, mas as ligações permanecem, útil quando o circuito é um pouco mais complicado.
- Informações sobre erros: Nesta aba aparecem as mensagens de erro quando por algum motivo o circuito possui algum problema na hora da simulação.
Para fechar esta aba, é só clicar sobre o botão “Informações” novamente.
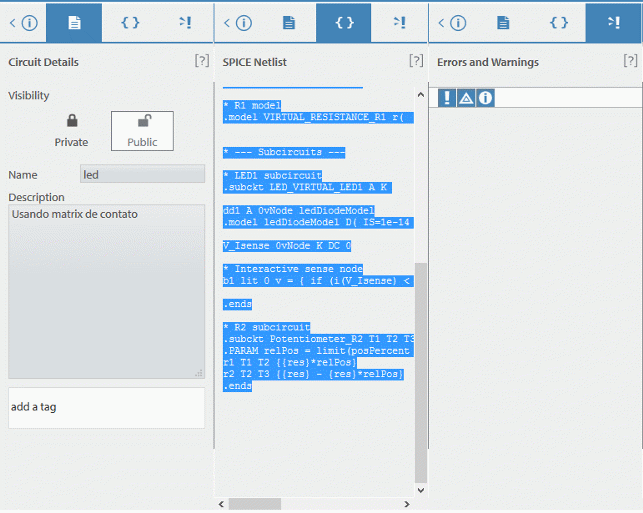
MAIS OPÇÕES DE TELA
Muitas vezes precisamos ver as ondas de nossas medições e apertar alguns botões em nosso circuito, mas para isso precisamos ter o circuito e as ondas na tela. Para isso a tela tem 3 opções de visualizações.
Somente esquema (Schematic)
Somente as formas de onda (Grapher)
Ambos (Split)
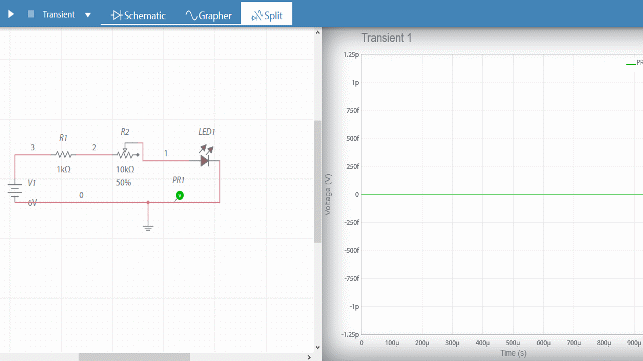
MUDANDO AS FORMAS DE MEDIÇÕES
É possível mudar as formas de medições do seu circuitos, ainda não temos uma grande gama de instrumentos, mas é possível obter bastante resultados se soubermos usar as pontas de provas corretamente na hora da simulação. No modo interativo (Interative) a simulação é simultânea, e as formas de ondas aparecem nos gráficos conforme o tempo transcorre.
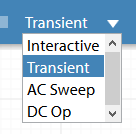
CONECTANDO OS COMPONENTES
Depois de inserir os componentes é preciso ligá-los, para isso leve o ponteiro do mouse até uma ponta do componente, note que o cursor irá mudar de forma (Carretel de solda) e ficará segurando uma linha (trilha), leve esta linha até o outro componente e clique em seu pino. Pronto, ambos estão conectados.

Neste momento a trilha é mais um componente dentro do esquema, para deletá-lo, clique sobre ele e depois sobre o “X”.
SIMULANDO O CIRCUITO
Depois de tudo conectado , precisamos verificar se o nosso circuito irá funcionar, para isso clicamos sobre o botão executar (PLAY). Para parar a simulação clicamos em parar (STOP).
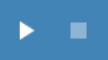
OUTROS BOTÕES
Damos a seguir, outros botões que aparecem no canto superior direito da tela:
- Voltar um passo
- Avançar um passo desfeito
- Abrir o simulador em tela cheia
- Aumenta o Zoom
- Diminui o Zoom
- Ajuda

CONCLUSÃO
Este passo a passo é apenas uma pequena explicação desta versão beta do MultiSIM Live.
Uma ferramenta que já era consagrada para simulações eletrônicas para desktop, agora para dispositivos mobile é algo muito bom para apresentar projetos, testar e tirar dúvidas sobre funcionamentos de circuitos no campo de trabalho, sem contar os benefícios no ramo acadêmico.
Mais informações poderá ser obtida no site de ajuda da própria versão beta.
https://beta.multisim.com/help/