A National Instruments em parceria com a Microchip, estão desenvolvendo um plug-in para os usuários que precisam simular circuitos com microcontroladores no MultiSIM. Com este plug-in é possível simular o código criado para o microcontrolador direto na simulação, verificando o tempo de resposta, as alocações de memórias e a interação com os demais componentes da placa.
Como este plug-in ainda está na versão de teste, não é possível contar com a função “instale tudo com um clique”, mas já é possível instalar este plug-in, é só acompanhar o passo a passo que apresentamos agora e desfrutar dos recursos de programar e simular um PIC sem precisar fazer isso direto no circuito.
Itens da instalação
Antes de clicarmos nos links e fazer todos os downloads, é importante verificar alguns itens antes de começar a instalação. Uma recomendação é criar uma pasta no seu computador onde colocaremos os arquivos baixados, pois desta maneira fica fácil achar um determinado arquivo caso ele apresente problemas. No final da instalação teremos uma pasta com os seguintes arquivos:

Verifique que a versão do seu MultiSIM seja a 14, caso contrário não será possível executar o plug-in.
Fazendo a instalação da versão 7U80 do Java
Como a interação entre o Plug-in (MPLAB) e o MultiSIM acontece dentro do ambiente Java, é importante você verificar qual é a versão Java instalada no seu computador. A versão que precisamos ter instalada é a versão 7.80 ou 7U80. Caso você tenha outras versões, tanto anteriores ou posteriores, será necessário desinstalar.
Notem a figura abaixo uma tela com duas versões do Java, devemos deixar somente a versão 7U80.
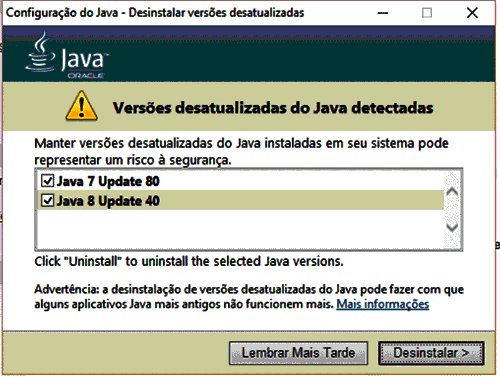
Vale salientar que vários outros aplicativos no seu computador utilizam ambiente Java, um exemplo é o Emissor de notas fiscais (E-nfe), que utiliza versões específicas. Desinstalar versões Java e instalar outras versões podem bloquear alguns programas. Recomendo ter uma pasta com várias versões de instalação do Java, conforme os programas do seu computador necessitem deles.
Para instalar a versão 7U80 do Java, acesse o link:
http://www.oracle.com/technetwork/java/javase/downloads/jre7-downloads-1880261.html
A página que abrir, você encontrará a tela da figura a seguir, onde você deverá encontrar o quadro da versão 7U80 (1), aceitar os termos de uso “Accept License Agreement“ (2) e fazer o Download da versão “Windows x86 Offline” (3) para o seu computador.

O arquivo a ser baixado é o “jre-7u80-windows-i586.exe” , execute este programa para instalar a versão 7U80 do Java em seu computador.
Instalando o Microchip MPLAB X IDE
Para executar as ações de um microcontrolador na simulação, é preciso programá-lo, e para isso vamos instalar o compilador da própria Microchip.
Não iremos abordar neste artigo como utilizar o MPLAB, apenas a instalação. Os código que testamos aqui são exemplos da própria NI.
Para os leitores que desejam aprender sobre programação PIC, recomendo o livro Microcontroladores PIC 16F E 18F – Teoria e Prática
Para fazer o download o MPLAB acesse o site : http://www.microchip.com/mplab/mplab-x-ide
Na página que abrir, selecione a aleta “Downloads” (1), e baixe o “MPLAB x IDE v.3.35” (2). Depois de fazer o download, instale o programa.
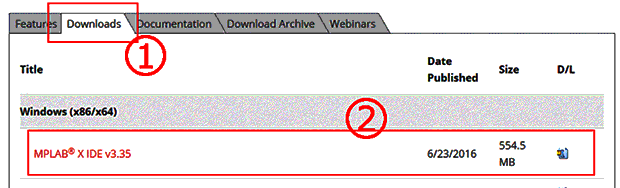
Depois precisamos baixar e instalar os compiladores , e para isso acesse o site: http://www.microchip.com/mplab/compilers
Na tela que aparecer, clique na aleta “Downloads” (1), e baixe e instale os 3 compiladores XC8, XC16 e XC32 (2), conforme tela abaixo:

Instalando o Plug-in
Agora precisamos instalar o plug-in, e para isso acesse o site: http://www.ni.com/gate/gb/GB_EVALMULTIMICRO/US
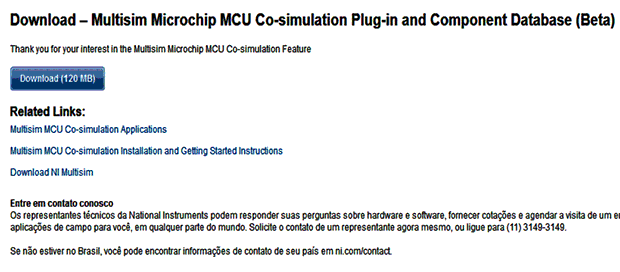
Na tela que aparacer, clique no botão “Download”. O arquivo que será baixado não tem 120 MB, mas este arquivo será baixado e executado é um arquivo de pré-instalação que baixa o arquivo principal, e este sim tem 120 MB.
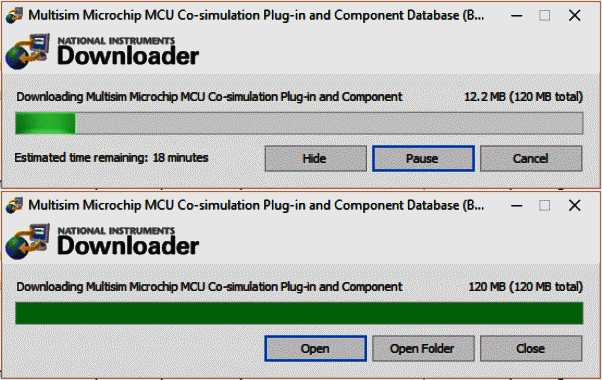
O arquivo que será baixado é o MPLAB_Cosim.zip , sendo necessário descompactá-lo numa pasta do computador, neste caso recomendo a própria pasta que criamos no começo do processo.
Dentro deste arquivo zipado, temos outro arquivo zipado, o “Multisim MCU Cosimulation Plugin and Database.zip”.
Dentro deste arquivo temos 2 pastas (Database e Sample Files) e um instalador MSI (Microchip MCU Simulator Plug-in for Multisim 14.msi). Descompacte este arquivo na pasta que criamos no começo deste artigo.
Para continuarmos a instalação, precisamos habilitar a pasta “Database” para escrita, pois ao descompactar as pastas , elas ficam com propriedades de “Somente Leitura”. Para isso clique com o botão direito do mouse sobre a pasta “Database” e depois clique em “Propriedades”. Desabilite o item “Somente Leitura” e confirme. Uma outra tela aparecerá perguntando se a mesma ação deve ser feita com as sub-pastas e arquivos, confirme que sim e pronto.
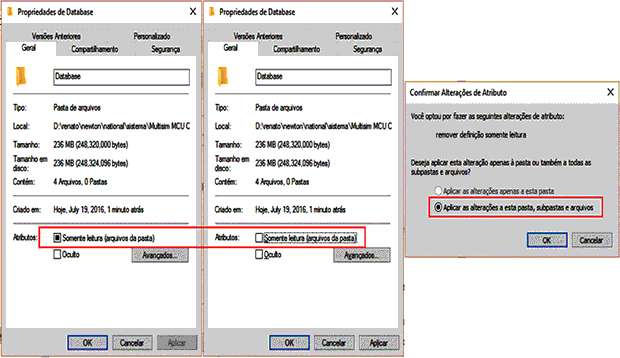
Depois você precisará instalar o arquivo Microchip MCU Simulator Plug-in for Multisim 14.msi no computador, os passos desta instalação estão na imagem a seguir.
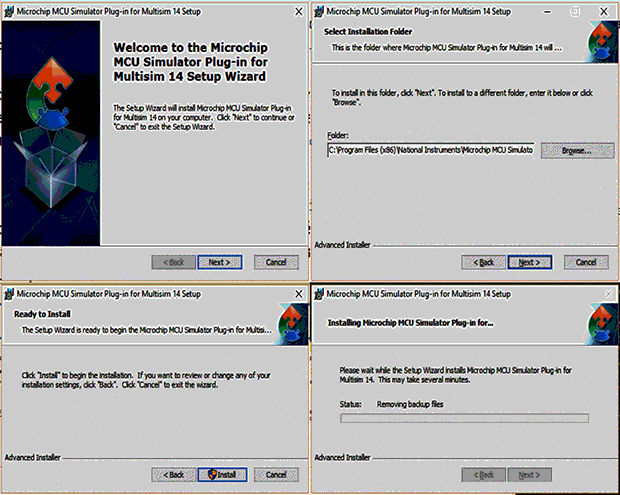
Dentro da pasta “Database”, temos um arquivo chamado Microchip MCUs.usr , este arquivo é uma biblioteca de microcontroladores Microchip. Precisamos levar esta biblioteca de componentes para dentro do MultiSIM, mas para isso precisamos renomear o arquivo para UsrComp_S_ Microchip MCUs.usr , pois assim transformamos ele numa biblioteca de componentes do usuário. Isso porque o MultiSIM reconhece as bibliotecas de componentes com o prefixo UsrComp_S_ como sendo criada pelo usuário.
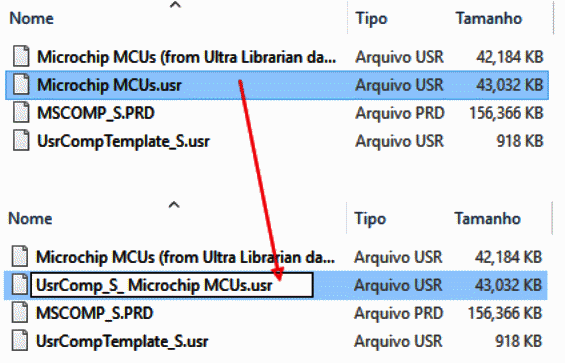
Configurando o MultiSIM
Agora precisamos abrir o MultiSIM, e na barra de menus devemos clicar em “Options” e depois em “Global options” (1).
Localize na tela que abrir a linha de “User database” (2) em “Database files”, depois localize o arquivo que acabamos de renomear (3) dentro da pasta “Database” e confirme.
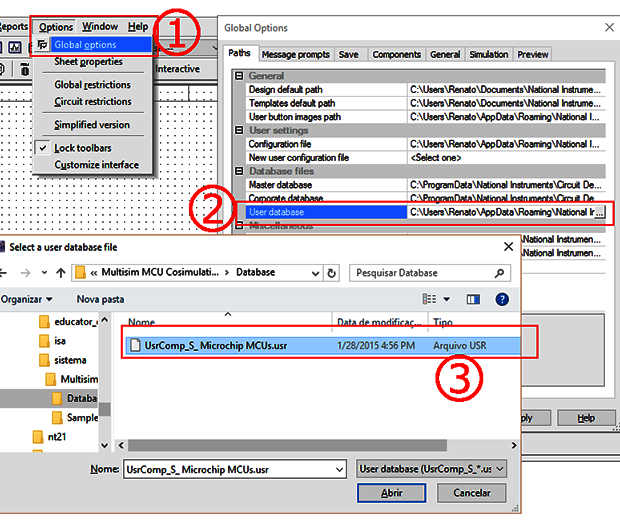
Caso apareça uma pergunta sobre a criação de uma pasta “template”, apenas confirme.
Agora será necessário reiniciar o MultiSIM para que as novas alterações sejam carregadas.
Depois de fechar e abrir o MultiSIM, vá até a barra de menu e clique em “Place”, depois em “Components” (1).
Aparecerá a tela de componentes e nela selecione “User Database” em “Database” (2). Note que teremos uma lista (3) de microcontroladores PIC para inserirmos em nossas simulações.
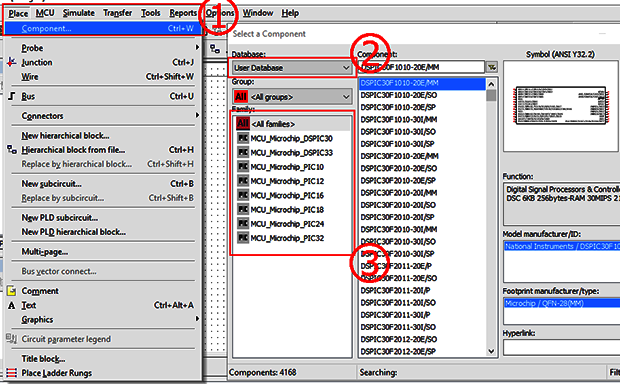
Testando o Plug-in
Existe dentro da pasta “Sample Files”, alguns projetos prontos utilizando microcontroladores, e para o nosso teste iremos utilizar o projeto ADC. Para isso vá até a barra de menus e clique em “File”, depois em “Open” (1). Abra o arquivo ADC.ms14 que se encontra dentro da pasta “ADC” (2), dentro da pasta “Sample Files”.
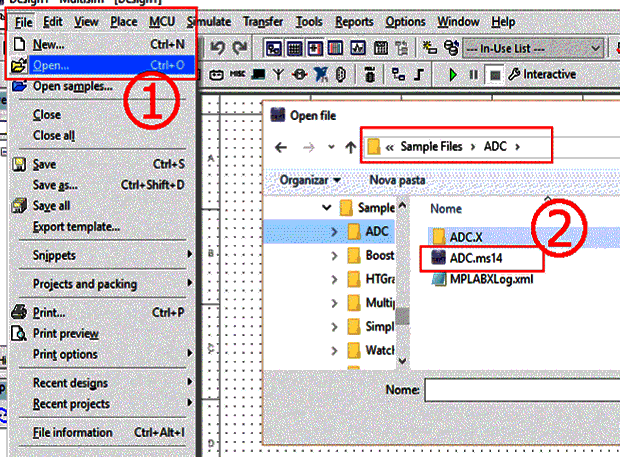
Com o projeto aberto, vamos executar o teste do circuito, clicando na seta “RUN”, ou pressionando a tecla “F5” (1). O sistema abrirá uma nova janela (PIC simulator) com as informações de memórias e o código aplicado (2). Se tudo correr da forma correta, uma mensagem de conexão ao MCU deve aparecer como bem sucedida (3).
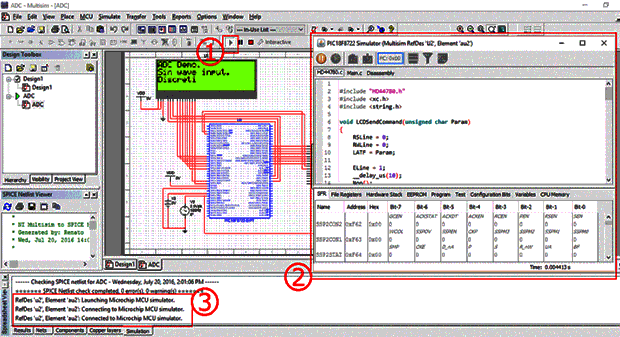
Resolvendo problemas
Pode acontecer alguns problemas na hora da simulação, isso ocorre porque alguns passos da instalação não foram feitas corretamente. Essas mensagens aparecem na parte inferior do MultiSIM (relatório da simulação), e cada uma delas indicam o que ocorreu. No que se refere aos problemas de instalação temos duas mensagens que listamos a seguir.
Could not configure the MCU simulator: 'Simulator' tool not found [0 tools were found].
Essa mensagem indica que tivemos problemas com o Java instalado, pois a janela com o código e endereços não aparecem na tela. Neste caso reveja a instalação do ambiente Java em seu computador, lembre-se que é necessário ter a versão 7U80 que mencionamos no começo do artigo.
Could not locate the source code file: 'C:/Program File (x86)/ ….. /common/strlen.c' .
Esta mensagem indica que algum arquivo não foi encontrado. Partindo do princípio que o código que estamos testando o plug-in foi testado e os códigos estão corretos, o problema não se encontra no projeto. Neste caso o problema se encontra na versão do compilador usado na hora de gerar o código, e para resolvê-lo é importante ter instalado as versões indicadas no começo deste artigo.
Antes de recompilar o projeto, lembre-se de mudar a pasta “Sample Files” para escrita e não somente leitura.
Com a versão correta do MPLAB instalada e seus compiladores, abra o projeto do ADC e depois clique em “Build Project” para recompilar o código na versão correta.
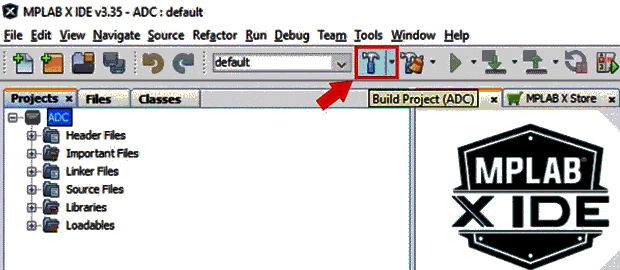
Após a recompilação do projeto, volte ao MultiSIM e execute a simulação.
Conclusão
Para aqueles que já programam microcontroladores sabem o quanto é útil ter uma ferramenta de simulação em tempo real do código junto ao circuito, e ainda contar com uma gama de instrumentação virtual que nem sempre é possível ter na hora do desenvolvimento. Montar o circuito, gravar o código compilado no microcontrolador e só depois ver se tudo deu certo (nem sempre dá), é um processo dispendioso tanto em tempo como dinheiro. Com esta nova ferramenta ganhamos maleabilidade no desenvolvimento e até arriscar funções que não testaríamos no circuito real.
Na sala de aula, os alunos poderão testar circuitos sem a necessidade da bancada. Para o professor a correção de códigos fica mais prática na inserção da simulação proposta em aula.















